RunnerGo提供从API管理到API性能再到可视化的API自动化、UI自动化测试功能模块,覆盖了整个产品测试周期。
在 RunnerGo 中配置一条如下图的百度搜索测试用例需要怎么操作?本文会介绍RunnerGo UI自动化的配置方法。
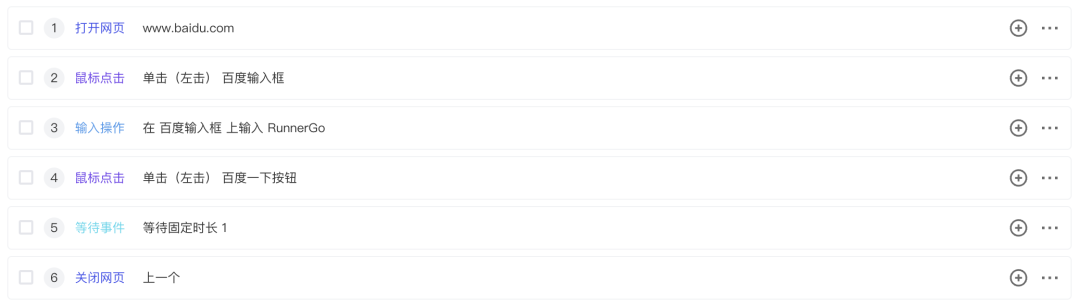
01.配置前需要了解:
实际操作步骤:输入百度URL进入百度搜索页面-点击输入框-输入搜索内容-点击百度搜索按钮-关闭页面
其中需要创建的元素:输入框元素、百度搜索按钮元素。
其中我们需要执行的操作:点击输入框、在输入框内输入内容、点击百度搜索按钮。
02.配置步骤:
Step1:创建元素
元素管理中可以创建元素,需要填入元素的Xpath值。
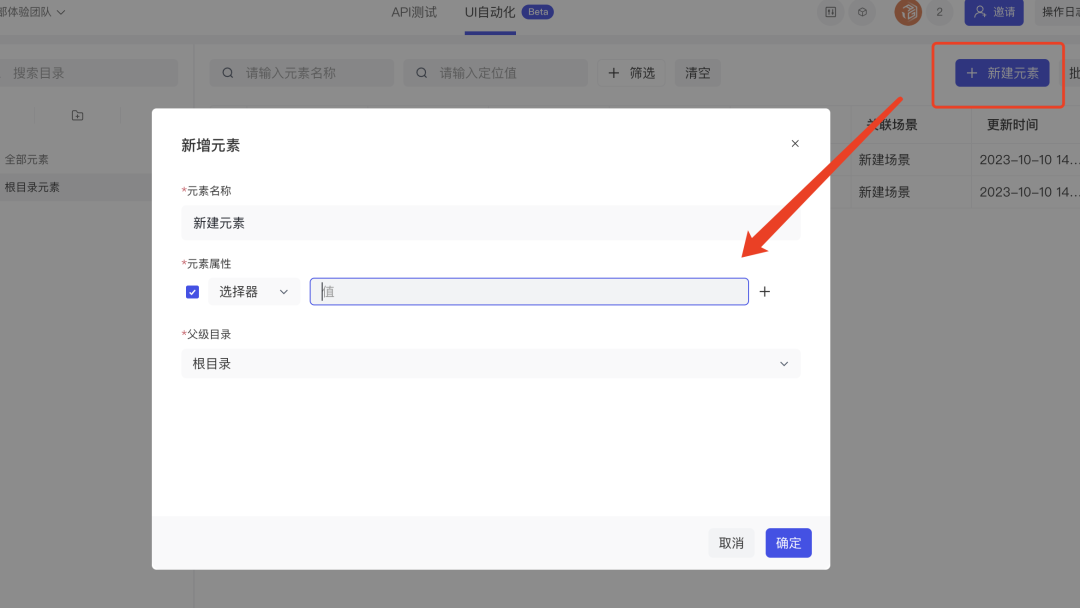
Step2:获取元素Xpath
首先需要获取到这两个元素的Xpath,如图,右键点击检查,点击左侧箭头指向按钮。
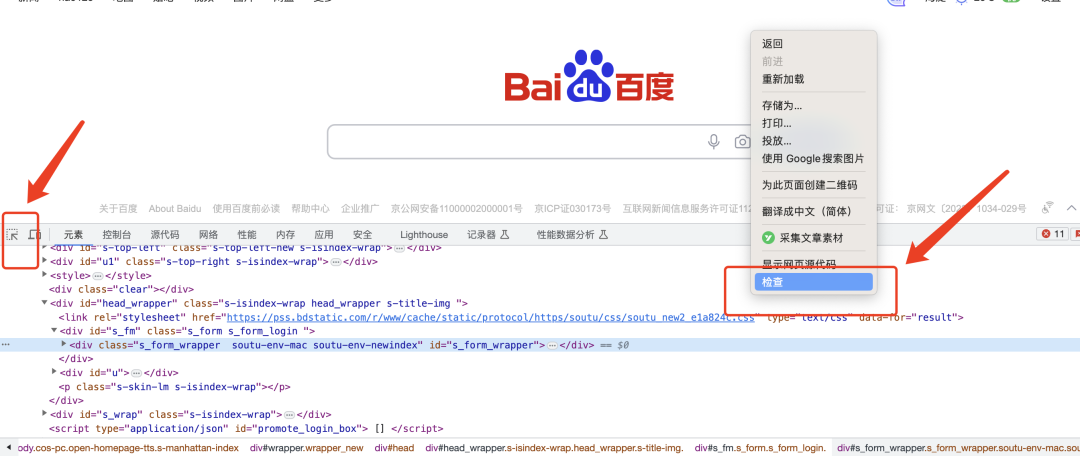
鼠标点击百度输入框即可定位到输入框元素,右键点击复制该元素的Xpath
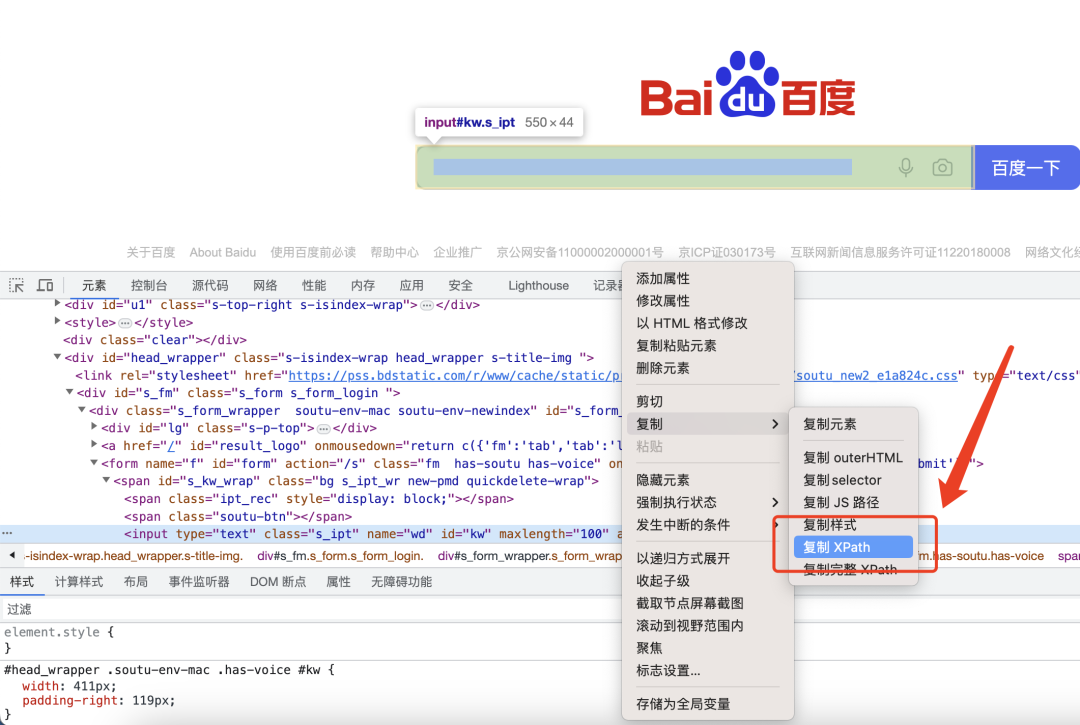
填入RunnerGo元素属性中,点击确定,相同的方法创建百度搜索按钮元素。
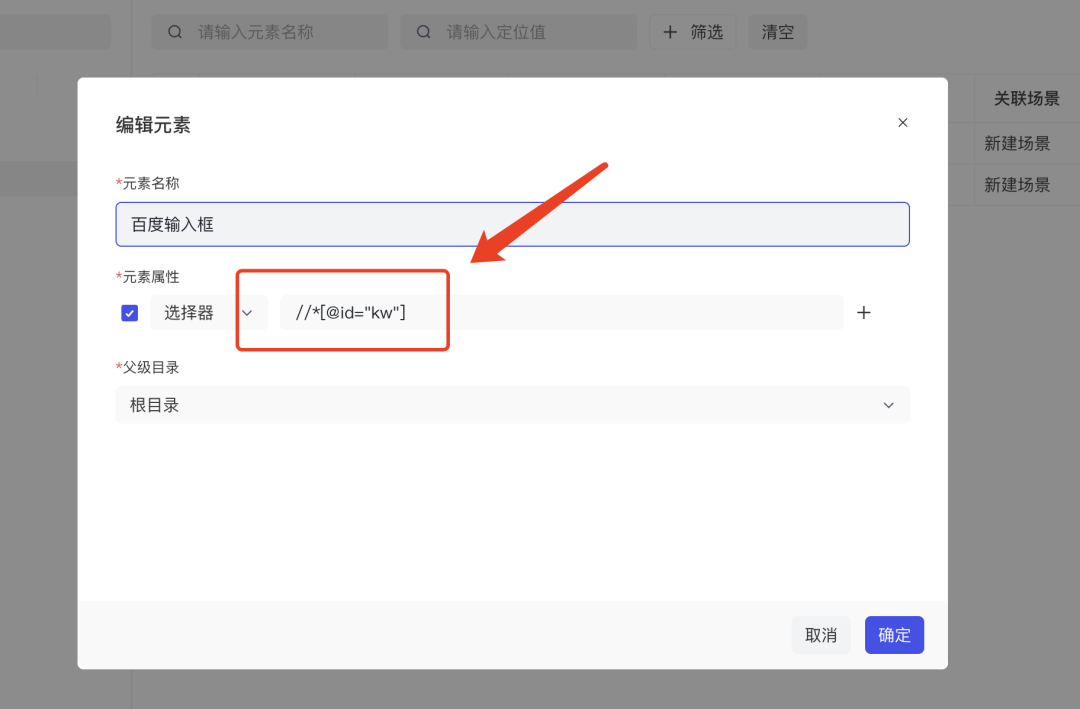
Step3:创建场景
点击场景管理,创建场景
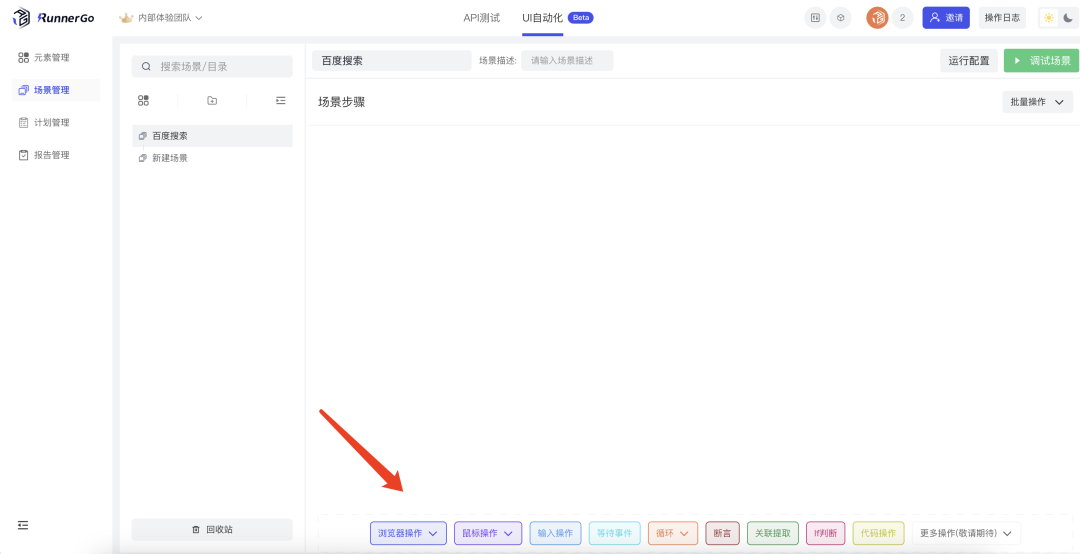
打开网页配置
根据我们的步骤我们添加操作如图,点击打开网页
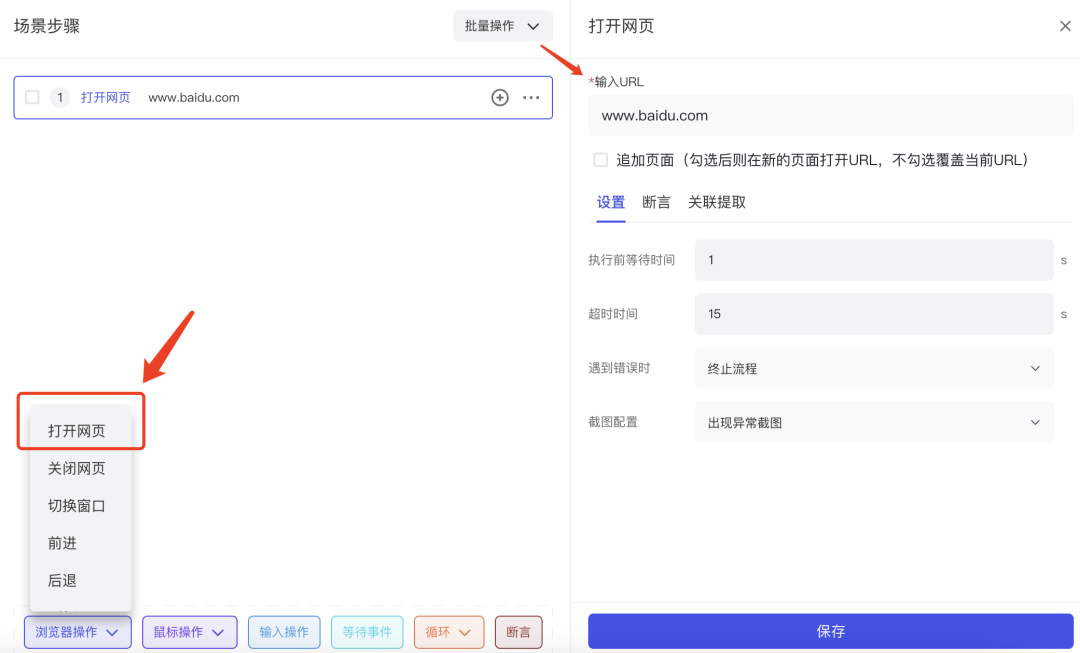
点击输入框配置
进入到页面后需要点击百度搜索输入框,所以需要添加鼠标点击操作
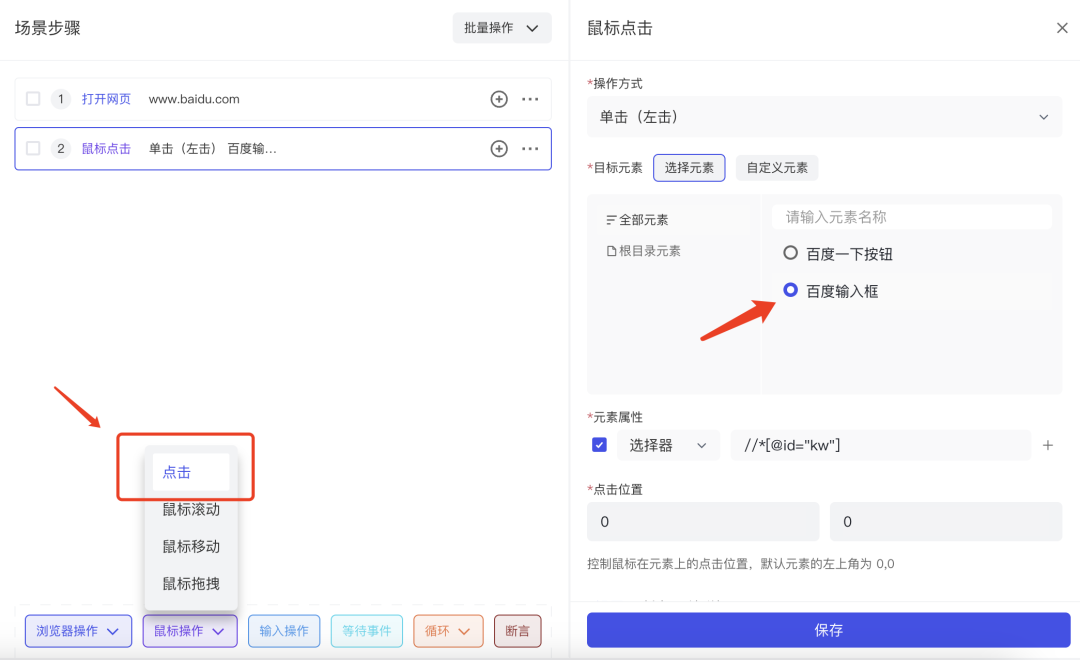
输入搜索内容配置
点击输入操作,在下方配置输入内容,我们搜索RunnerGo
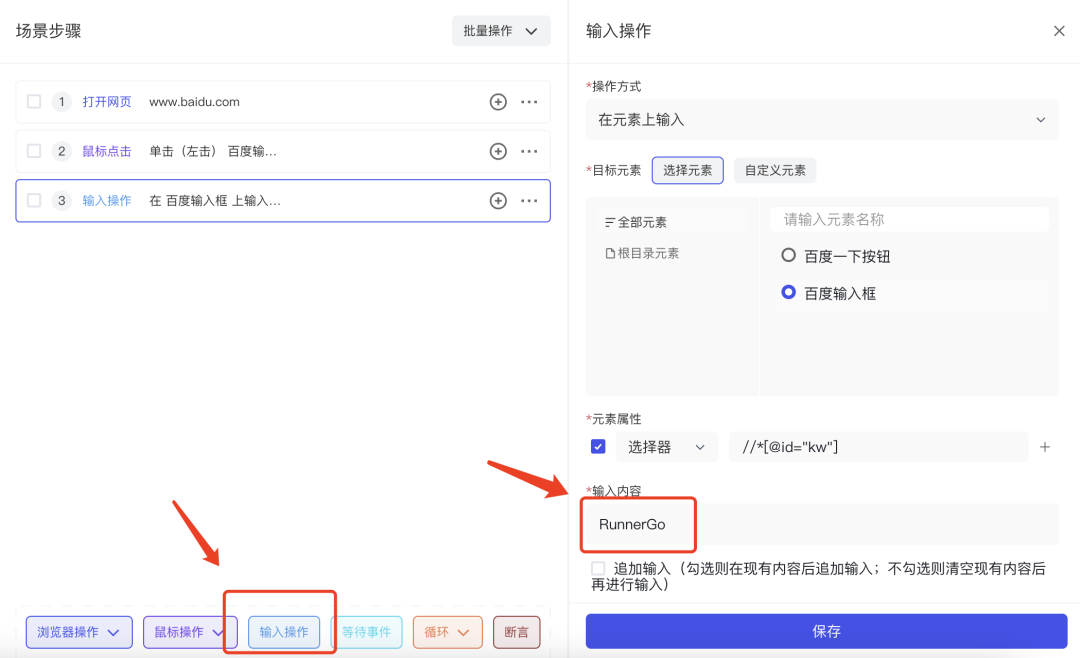
点击按钮配置
同样新建鼠标点击操作,配置点击百度一下按钮操作。
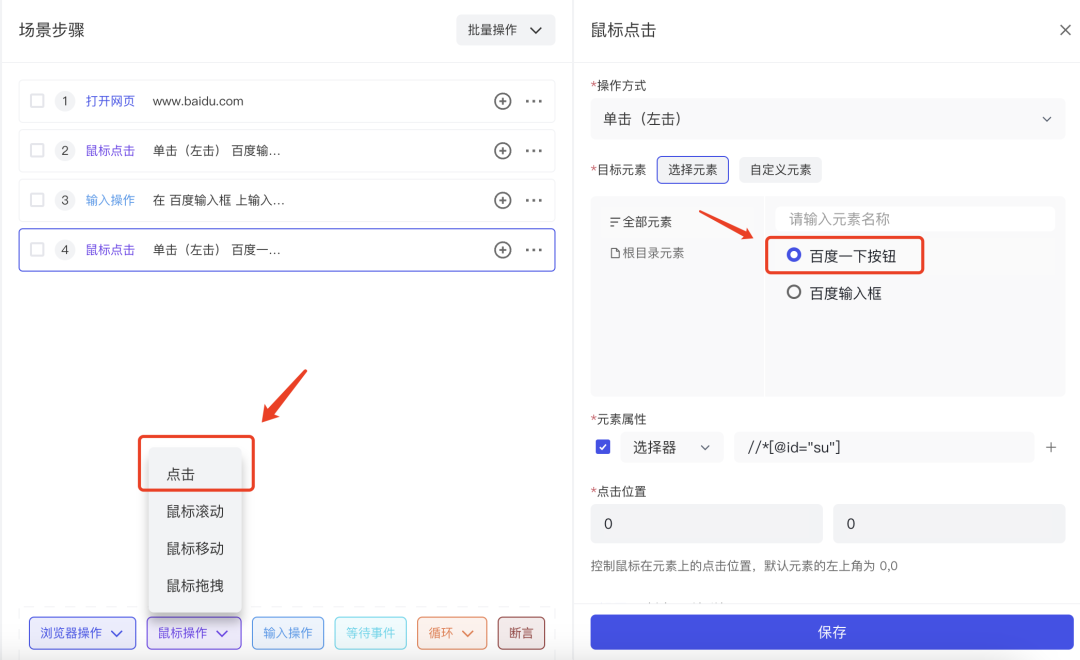
等待时间配置
添加等待时间操作防止搜索完成后立即执行关闭网页操作
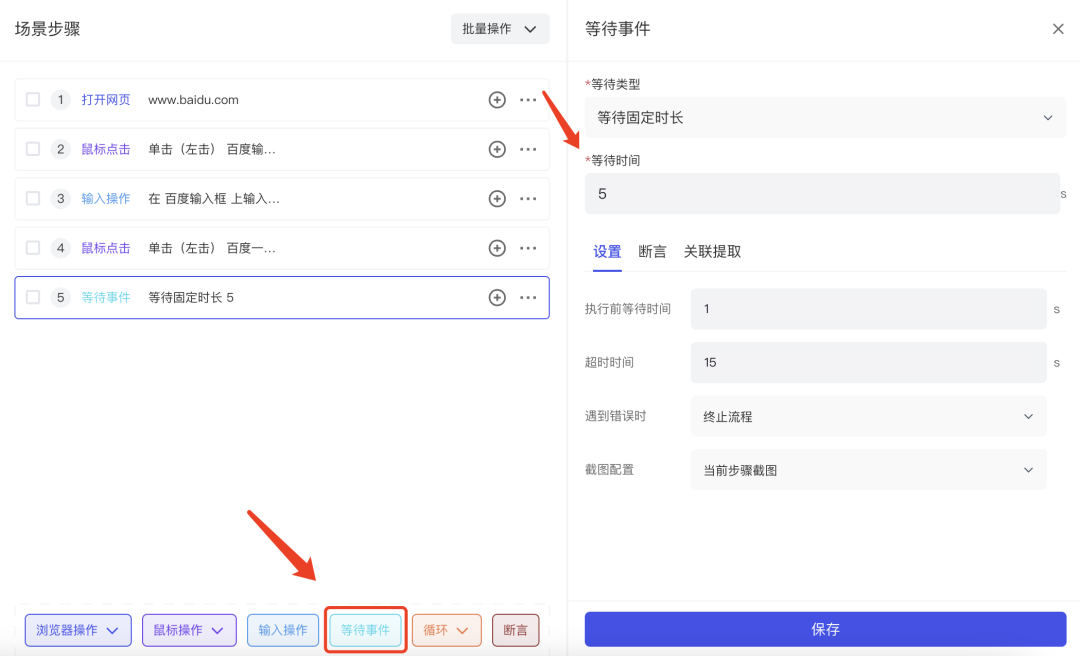
关闭页面配置
测试完成后自动关闭页面,在浏览器操作中选择关闭网页配置关闭窗口。
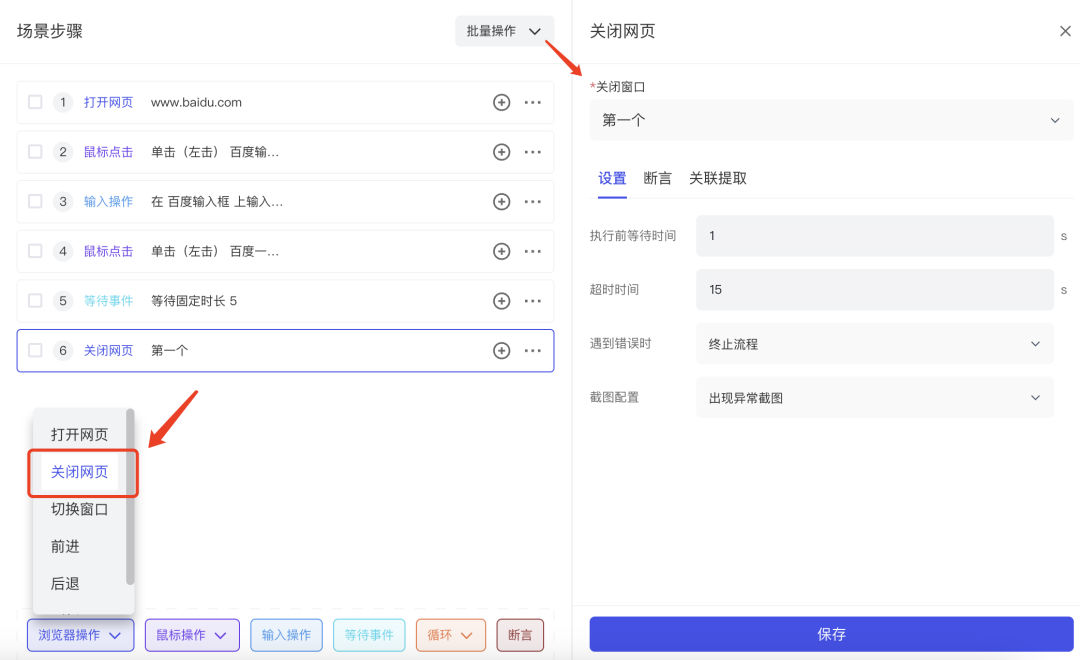
Step4:调试场景
点击后可以查看执行结果可以看到步骤截图:
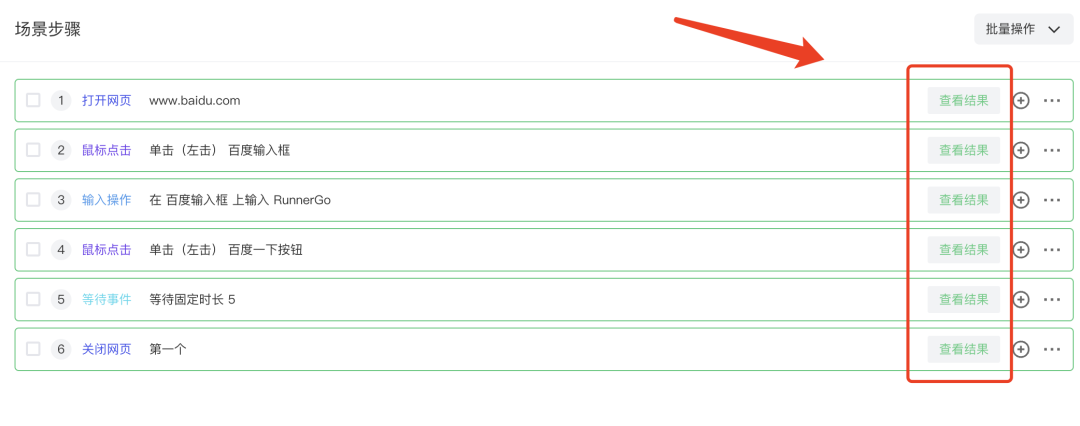
04.写在最后
以上就是配置一条搜索场景的具体操作步骤了!如果您还想了解关于RunnerGo UI自动化测试的更多内容欢迎扫描下方二维码联系我们的工作人员~
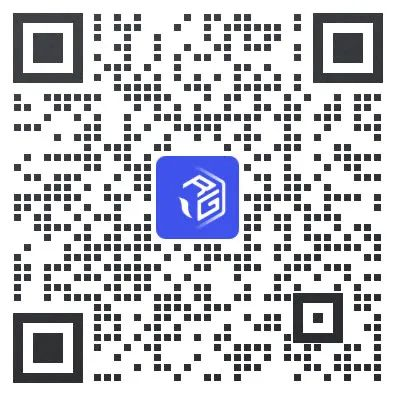



 分享
分享


